Excel自动换行快捷键操作方法
在日常办公场景中,Excel作为数据处理的核心工具,其功能应用直接影响工作效率。熟练掌握电子表格的实用技巧,尤其是文本格式调整等基础操作,对提升办公效能具有显著作用。本文将重点解析单元格内文本换行的快捷操作方式。
Excel换行功能核心操作
1、启动电子表格程序后,通过双击文档图标或程序内打开按钮加载目标文件
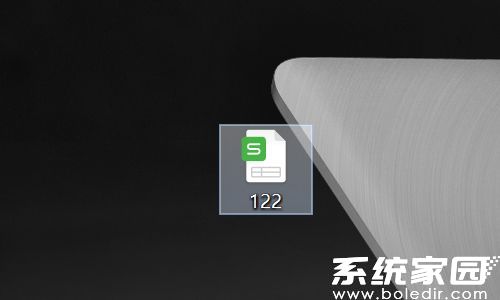
2、在选定单元格录入需要分段显示的文本内容,建议先完成基础文本输入再进行格式调整
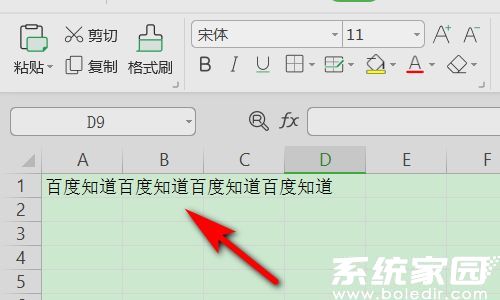
3、将文本光标定位至需要分割的位置,可通过鼠标点击或方向键移动实现精确定位
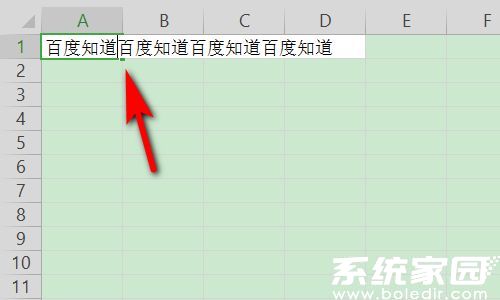
4、同时按压键盘Alt键与Enter键实现强制换行,该组合键适用于Windows系统环境
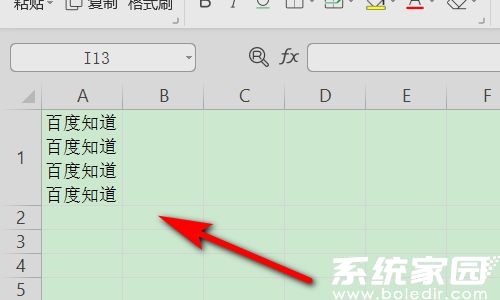
功能扩展应用说明
在实践操作中需注意,该快捷键与常规自动换行功能存在本质区别。通过格式工具栏的自动换行按钮可实现整体内容自适应,而强制换行则可精确控制换行位置。建议根据实际需求选择合适方式:
• 批量调整建议使用自动换行功能
• 特殊格式排版推荐强制换行操作
• 混合使用时注意清除格式冲突
常见问题解决方案
当遇到快捷键失效情况时,建议依次检查以下设置:
1. 确认当前处于单元格编辑模式(双击激活编辑状态)
2. 验证键盘功能键是否正常运作
3. 检查是否有第三方软件快捷键冲突
4. 确认文档未处于保护或限制编辑状态
跨版本操作差异
经实测验证,该组合键在Excel 2007至最新版Office 365中均保持功能一致性。对于Mac系统用户,需使用Control+Option+Enter组合键实现相同功能。云端协作版本中,该功能通过右键菜单的换行选项实现。
格式调整技巧
完成换行操作后,可通过以下方式优化显示效果:
• 调整行高确保完整显示内容
• 设置垂直对齐方式提升阅读体验
• 使用缩进功能增强段落层次感
• 配合字体大小调整优化版面布局
熟练掌握Excel文本换行技巧能显著提升表格制作效率,建议结合实际工作场景多加练习。不同版本可能存在细微操作差异,建议根据使用环境进行针对性适应。
相关下载
相关文章
更多+-
04/26
-
05/28
-
05/28
-
05/28
-
05/28
手游排行榜
- 最新排行
- 最热排行
- 评分最高

